ASUS ZENBOOK UX303LN 底蓋分解確認
ASUS ZENBOOK UX303LN mSATA SSD増設 1 -Hard編-
ASUS ZENBOOK UX303LN mSATA SSD増設 2 -Soft編1- の続き
関連記事
参考情報
06.OSコピー
「Paragon Backup & Recovery 14 Free」(今回利用したバージョン)を起動。
「Backup & Recovery」タブの「Restore from VD」をクリックすると、ウィザードが始まる。
Restoreするデータを選択。
disk or partitionsを選択
元々Cドライブをバックアップした時に、関連する隠しパーティションを含めた4つのパーティションがバックアップされていたので、その全てが選択されている。この辺、たぶん肝。いろいろ検索しても、よくわからなかったところだ。でも、これなら大丈夫そうな気がする。UEFI/GPTに対応したバージョンでバックアップ、リストアする事が重要と思われる(関連記事2参照)
Restore先を選ぶ。一度フォーマットしたせい(?)か、SSDが2つのパーティションにわかれている。ここではSSD全体を選択。
Restore後の状態の確認画面。
Copy data and resize partitions proporionallyにチェックを入れる。バックアップしたCドライブよりSSDの方が容量が大きいので余った部分があるが、その部分をOSパーティションに統合してくれる設定のようだ。
ウィザードの終了画面。
メイン画面に戻る。この時点では作業内容が記録されただけで、実際は何もされていない。
メイン画面の「Apply」をクリックすると、実際のコピーが始まる。
Raw processingを使うという確認画面。よく意味は分からないがYesをクリック。
コピー開始。
コピー途中。
コピー終了。
Paragon画面。4つのパーティションがコピーされている。
07.OSコピー後
10.HDDの元Cドライブのドライブ文字を変更
ということで、「Paragon Backup & Recovery 14 Free」を用いて、バックアップしてあったOSパーティションを、増設したSSDにコピー、起動することができた。
実はこの形、以前こうできればいいなぁと思っていた形だ。SSHDは、SSD部分をキャッシュとして利用するが、1つの躯体の中に、SSDとHDDが併設されていて、両方がドライブとして認識されるものがあればいいのにと思っていた。いや、以前そういう物があった気がするが、あまりはやらずにすたれてしまったようだ。今回想定外にノートパソコンで、SSDとHDD(実際はSSHD)の2台のドライブを実装した形にできた。快適に使えそうだ。
落ち着いたら、HDDのOS部分をData部分に統合しようと思う。また、近いうちに、Windows10アップデートも実施してみる予定。
160116追記
SSDとSSHDの起動時間を比較していみた。若干OSのUpdate状態等が違うので、厳密ではないが、まぁ大体という事で。ログインパスワードは一時的に外しておいて、起動時のパスワードのリターンを押してから、デスクトップアイコンが表示されるまでをストップウォッチで測った。また、再起動とシャットダウン後の起動の両方を測った。4種類を各3回。
SSD/再起動時:25秒、24秒、24秒
SSHD/再起動時:83秒、80秒、77秒
SSD/シャットダウン後起動:12秒、13秒、12秒
SSHD/シャットダウン後起動:19秒、16秒、15秒
再起動では、大幅にSSDが速い。シャットダウン後起動つまりWindows8の高速スタートアップ時は、大きな差はない。SSHDのキャッシュが結構効いているという事かな。
ASUS ZENBOOK UX303LN mSATA SSD増設 1 -Hard編-
ASUS ZENBOOK UX303LN mSATA SSD増設 2 -Soft編1- の続き
関連記事
参考情報
- 再インストールなんかいらない? OSをSSDに入れ替えろ
- Windowsを起動したままでOK! HDDからSSDに換装して爆速化
- HDD / SSD の C ドライブ(システムドライブ)をOS丸ごとコピー/クローンできるフリーソフト「 Easeus Todo Backup 8.2 」の使い方解説!
06.OSコピー
SSD換装、OSコピー、クローン等で検索すると、「EaseusEaseUS Todo Backup」を使ってコピーするという情報が多く出てきた(参考情報1~3参照)。それでもいいのだが、私の場合もともと「Paragon
Backup &
Recovery」でバックアップを取ってあったので、そのバックアップをSSDに戻すことにした。実は、UEFI/GPTの構造がよくわかっていない(関連記事1参照)のでどうしたものかと思ったのだが、とりあえず試してみることにして始めた。ちなみにParagonでは直接コピーしようとすると、有料版へのアップグレードがいるようだ。
「Paragon Backup & Recovery 14 Free」(今回利用したバージョン)を起動。
「Backup & Recovery」タブの「Restore from VD」をクリックすると、ウィザードが始まる。
Restoreするデータを選択。
disk or partitionsを選択
元々Cドライブをバックアップした時に、関連する隠しパーティションを含めた4つのパーティションがバックアップされていたので、その全てが選択されている。この辺、たぶん肝。いろいろ検索しても、よくわからなかったところだ。でも、これなら大丈夫そうな気がする。UEFI/GPTに対応したバージョンでバックアップ、リストアする事が重要と思われる(関連記事2参照)
Restore後の状態の確認画面。
Copy data and resize partitions proporionallyにチェックを入れる。バックアップしたCドライブよりSSDの方が容量が大きいので余った部分があるが、その部分をOSパーティションに統合してくれる設定のようだ。
ウィザードの終了画面。
メイン画面に戻る。この時点では作業内容が記録されただけで、実際は何もされていない。
メイン画面の「Apply」をクリックすると、実際のコピーが始まる。
コピー開始。
コピー途中。
コピー終了。
Paragon画面。4つのパーティションがコピーされている。
ディスクの管理
SSDには3つのパーティションができている。なぜかはわからないが、Paragon上では4つ見えているパーティションが、ディスクの管理上では3つしか見えない。HDDの方も同様。
エクスプローラー。SSDは表示されていない。
SC2(SSD)のプロパティ
08.ドライブ文字の追加SSDには3つのパーティションができている。なぜかはわからないが、Paragon上では4つ見えているパーティションが、ディスクの管理上では3つしか見えない。HDDの方も同様。
エクスプローラー。SSDは表示されていない。
SC2(SSD)のプロパティ
とりあえず、ドライブ文字を割り当てた。これは、HDDから起動したときに有効になるのだろう。
エクスプローラー。Sドライブが現れた。
ディスクの管理。Sが割り当てられている。
Paragon画面。Sが割り当てられている。
09.SSDから再起動後
エクスプローラー。Sドライブが現れた。
ディスクの管理。Sが割り当てられている。
Paragon画面。Sが割り当てられている。
10.HDDの元Cドライブのドライブ文字を変更
ということで、「Paragon Backup & Recovery 14 Free」を用いて、バックアップしてあったOSパーティションを、増設したSSDにコピー、起動することができた。
実はこの形、以前こうできればいいなぁと思っていた形だ。SSHDは、SSD部分をキャッシュとして利用するが、1つの躯体の中に、SSDとHDDが併設されていて、両方がドライブとして認識されるものがあればいいのにと思っていた。いや、以前そういう物があった気がするが、あまりはやらずにすたれてしまったようだ。今回想定外にノートパソコンで、SSDとHDD(実際はSSHD)の2台のドライブを実装した形にできた。快適に使えそうだ。
落ち着いたら、HDDのOS部分をData部分に統合しようと思う。また、近いうちに、Windows10アップデートも実施してみる予定。
160116追記
SSDとSSHDの起動時間を比較していみた。若干OSのUpdate状態等が違うので、厳密ではないが、まぁ大体という事で。ログインパスワードは一時的に外しておいて、起動時のパスワードのリターンを押してから、デスクトップアイコンが表示されるまでをストップウォッチで測った。また、再起動とシャットダウン後の起動の両方を測った。4種類を各3回。
SSD/再起動時:25秒、24秒、24秒
SSHD/再起動時:83秒、80秒、77秒
SSD/シャットダウン後起動:12秒、13秒、12秒
SSHD/シャットダウン後起動:19秒、16秒、15秒
再起動では、大幅にSSDが速い。シャットダウン後起動つまりWindows8の高速スタートアップ時は、大きな差はない。SSHDのキャッシュが結構効いているという事かな。
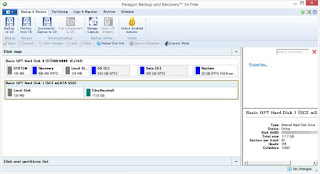
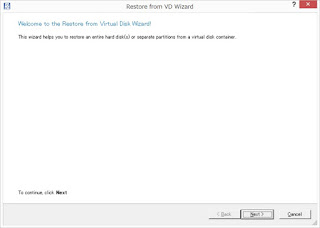
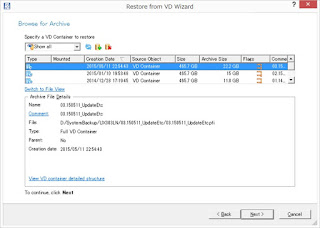
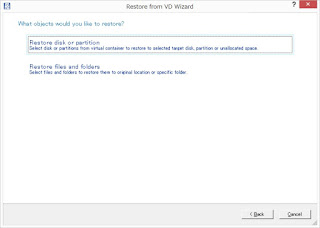

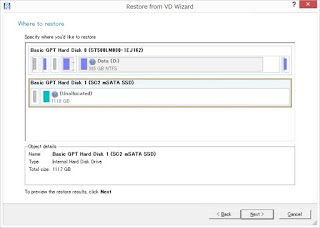
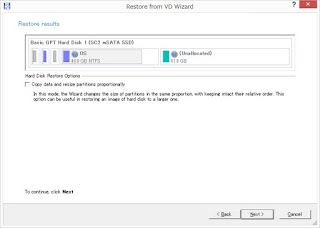
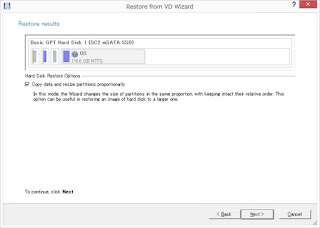


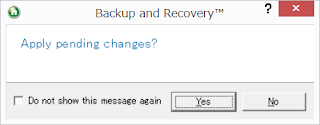

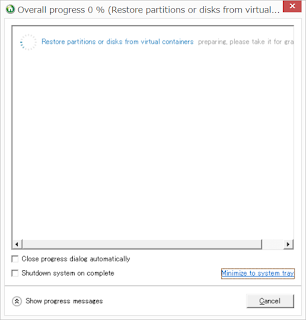






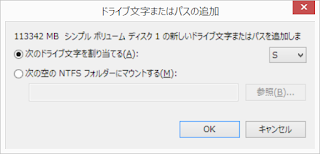
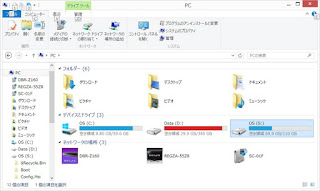



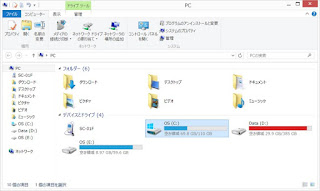

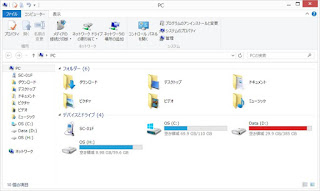









何処惹塵埃
返信削除管理人様
お世話になっております。
イーザスソフトウェアでございます。
突然のコメント、失礼致しました。
御ブログで弊社の製品をご紹介頂きまして感謝しています。
この記事を拝読した後、ちょっとお願いしたいことがございますが、宜しいでしょうか?
より詳しい内容を読みたいユーザーのために、お手数ですが、製品名EaseUS Todo Backupへ下記の公式ページをアンカーテキストにて貼り付けて頂けませんでしょうか?
https://jp.easeus.com/backup-software/free.html
また、誤字のEaseusをEaseUSにもご修正頂ければ助かります。
お忙しい中ご無理申し上げまして大変恐縮でございますが、ご検討頂けば幸いに存じます。
どうぞよろしくお願い致します。